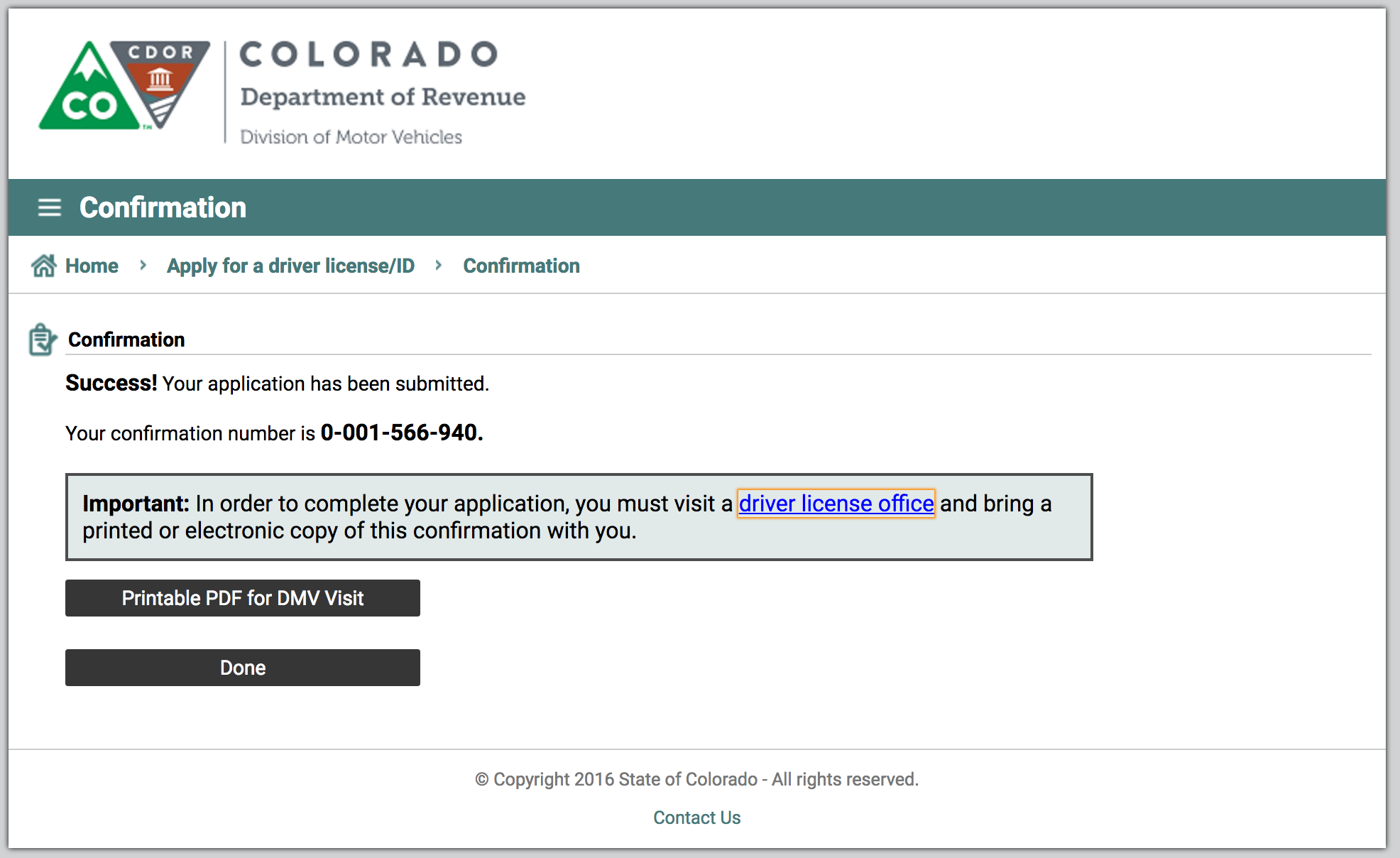DMV now requires pre-registration before any classes or other services. We ask that you go through these steps at home prior to class to prevent missing material or extending the class. It may help to read through the process once before beginning. This is an important process and we NEED the pre-reg number in the last step to credit you for the class.
Any of this information can be updated @ DMV when you go for your permit. It is not written in stone.
If you have a Colorado ID Card or previous Driver License Number - Skip this and supply that number
Step 1 - Open the DMV Pre-Reg Page. The following page is what you should see.
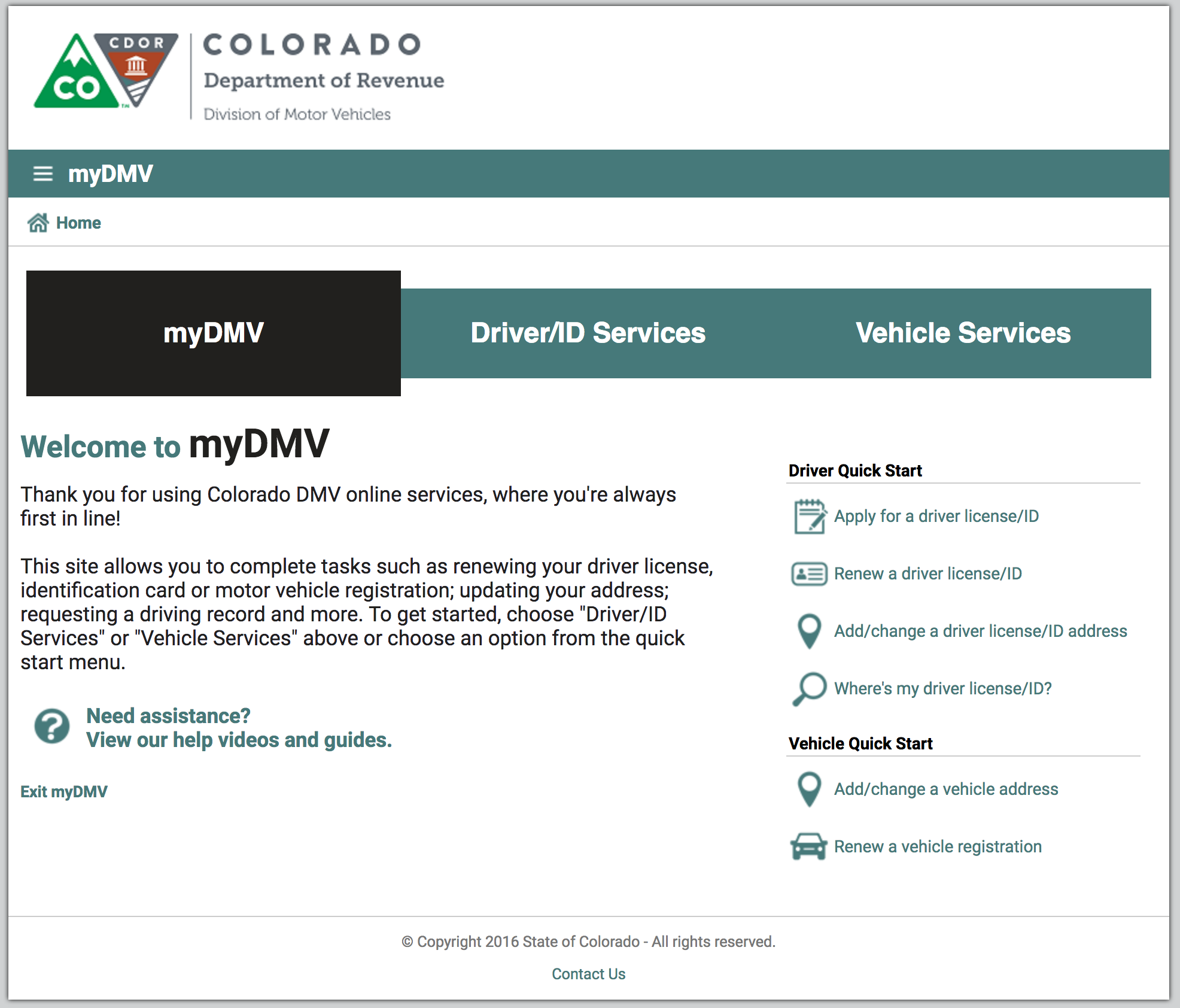
Step 2 - Select Driver/ID Services in the green bar as shown on the following page.
Step 3 - Select Apply for a driver license/ID highlighted in yellow in the following page.
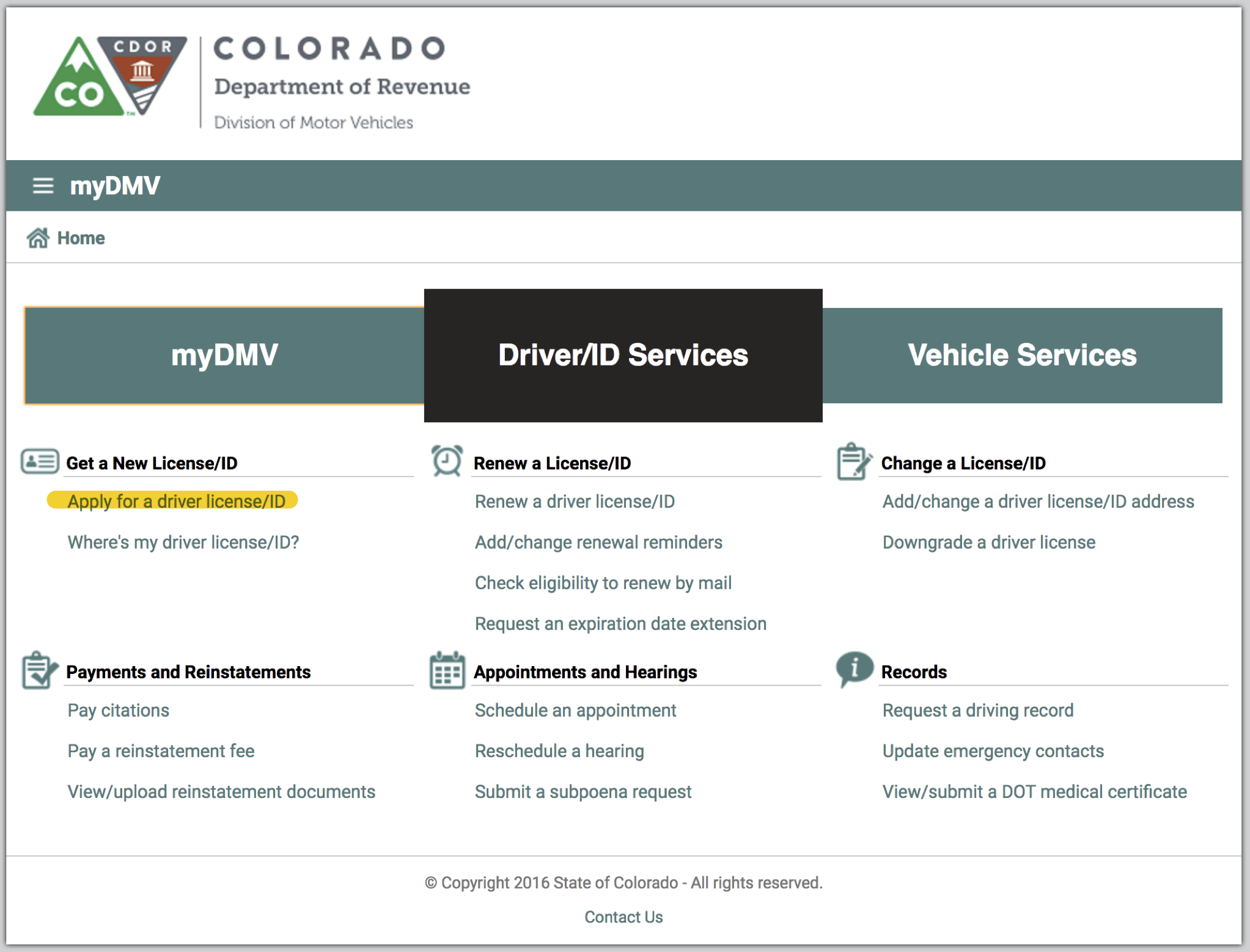
You should now see the page below.
Step 4 - Do not select anything on the page below. Just press the Next button at the bottom.
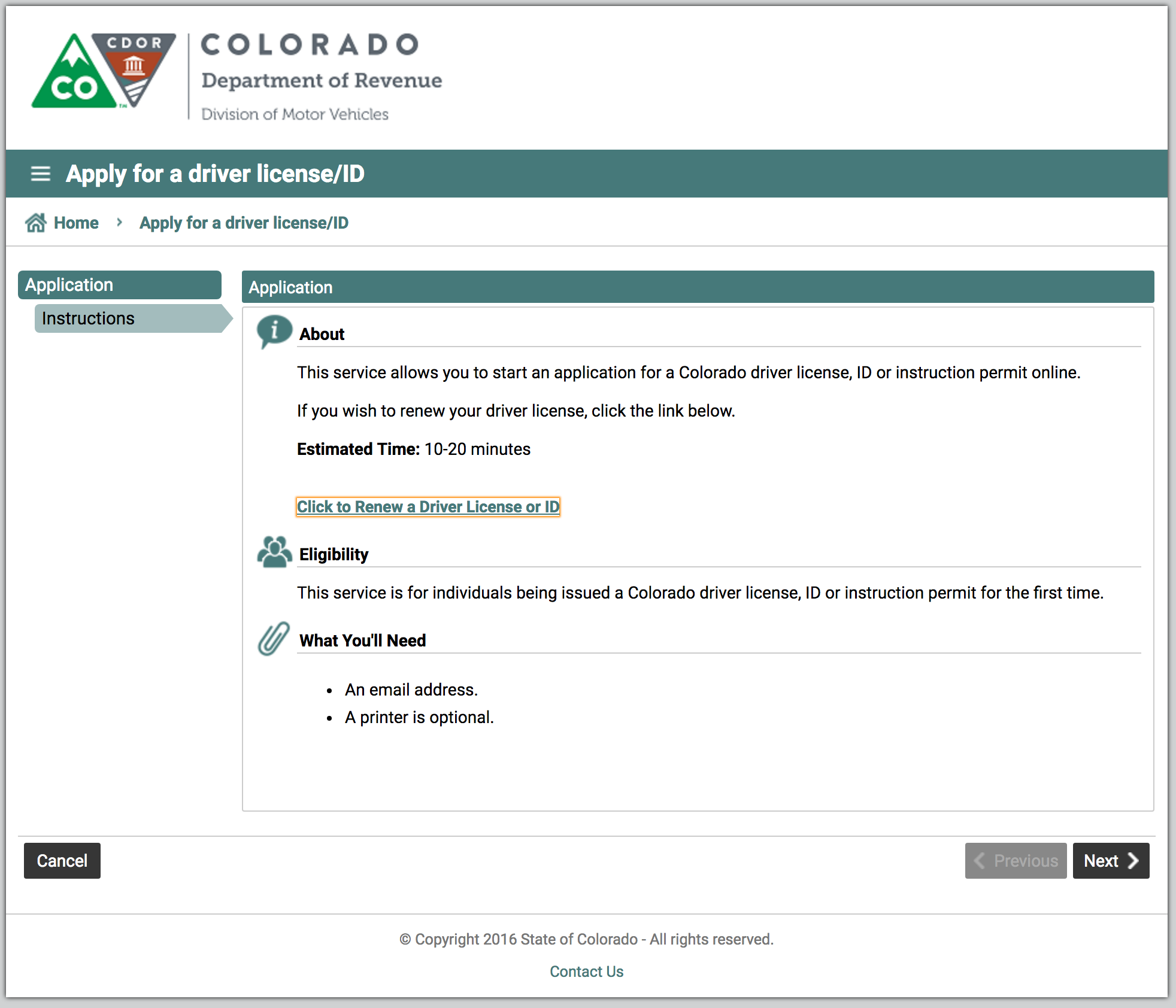
You should now see the page below.
Step 5 - Most will select NO on this page. If you do have a previous citation history with DMV select YES.
Step 6 - Use the drop down calendar to select birthdate.
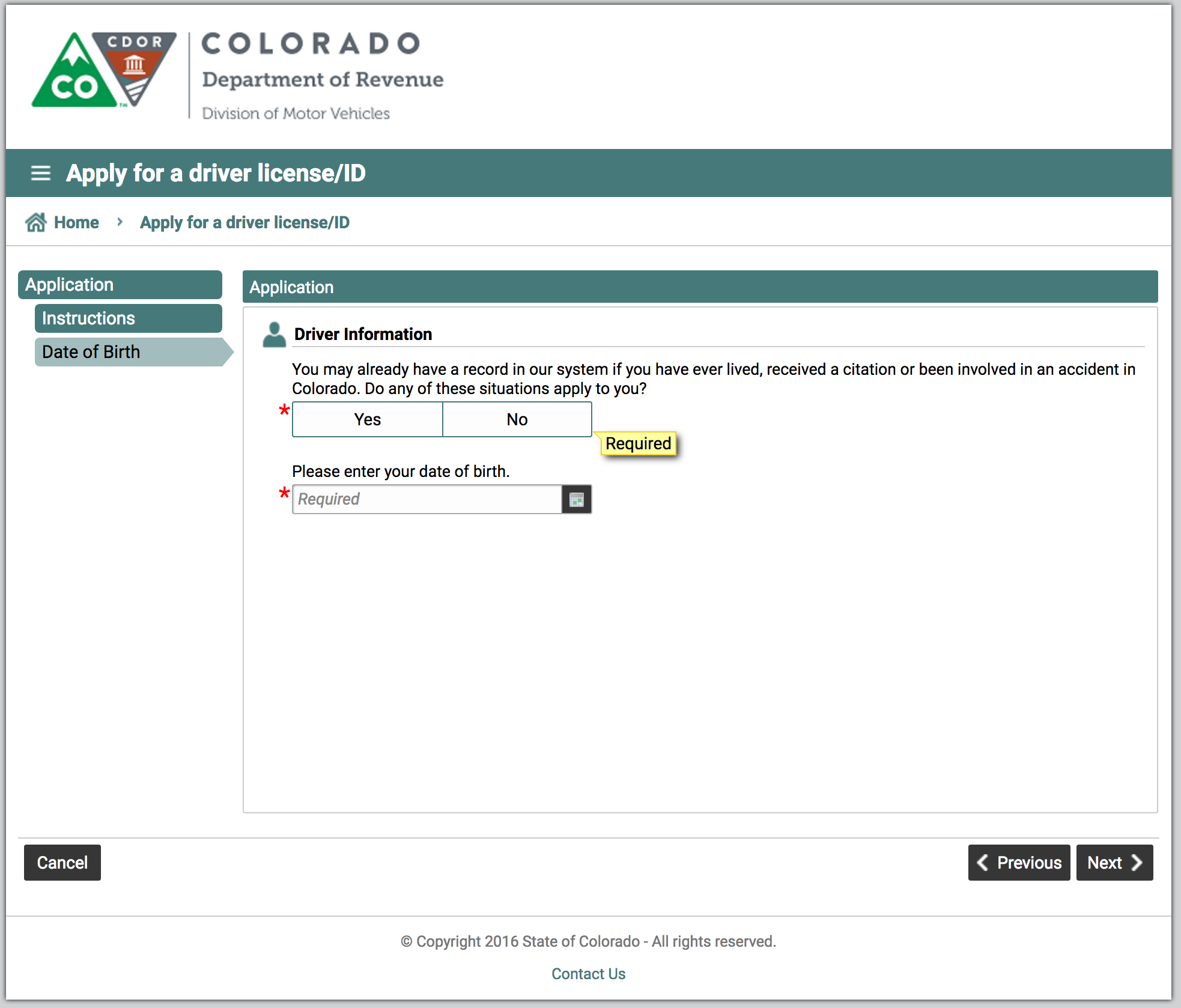
Your page should now look like the page below with your information.
Step 7 - Click Next.
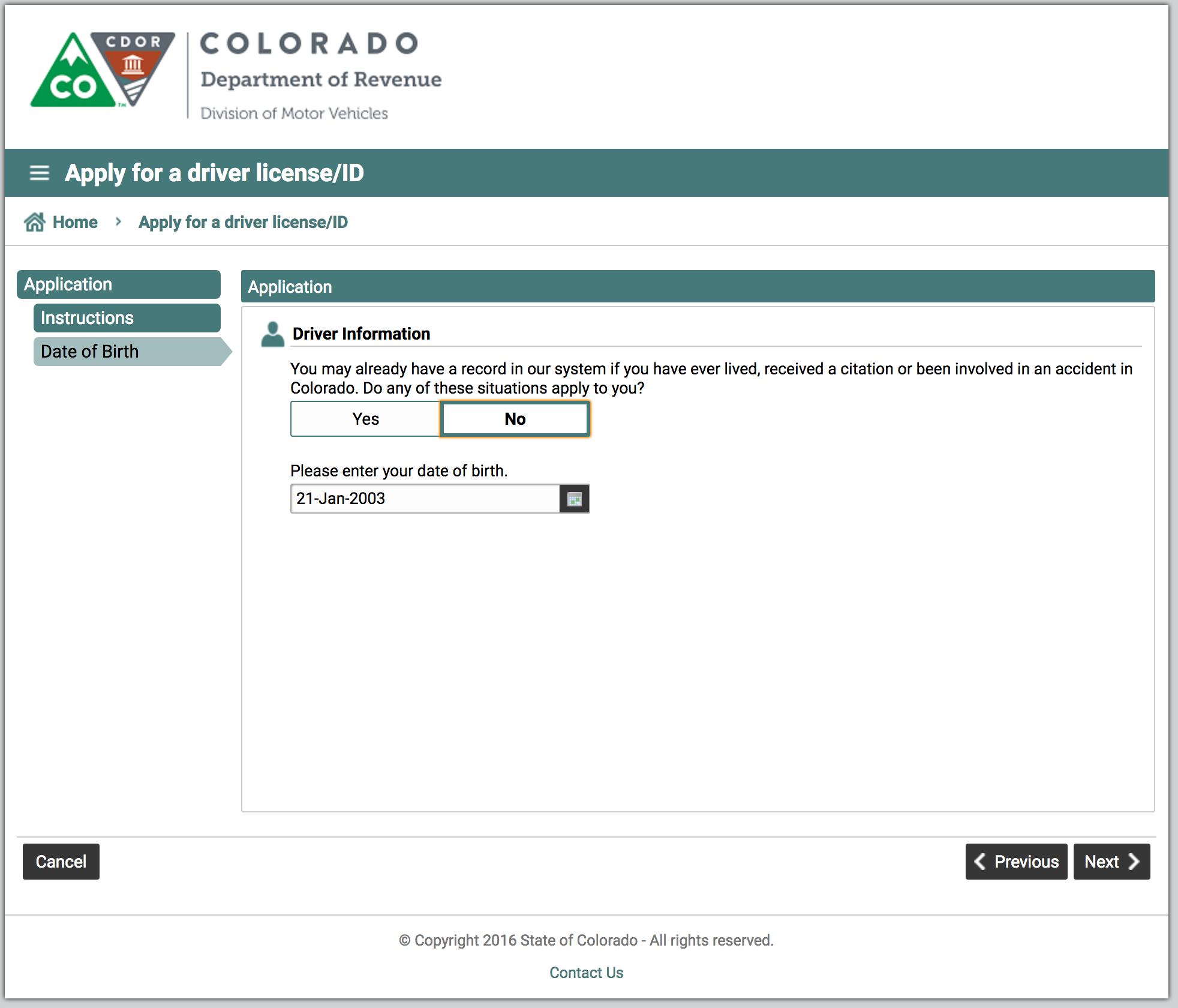
You should now see the page below.
Step 8 - Select Instruction Permit as shown below (some may just say Instruction).
Step 9 - Click Next.
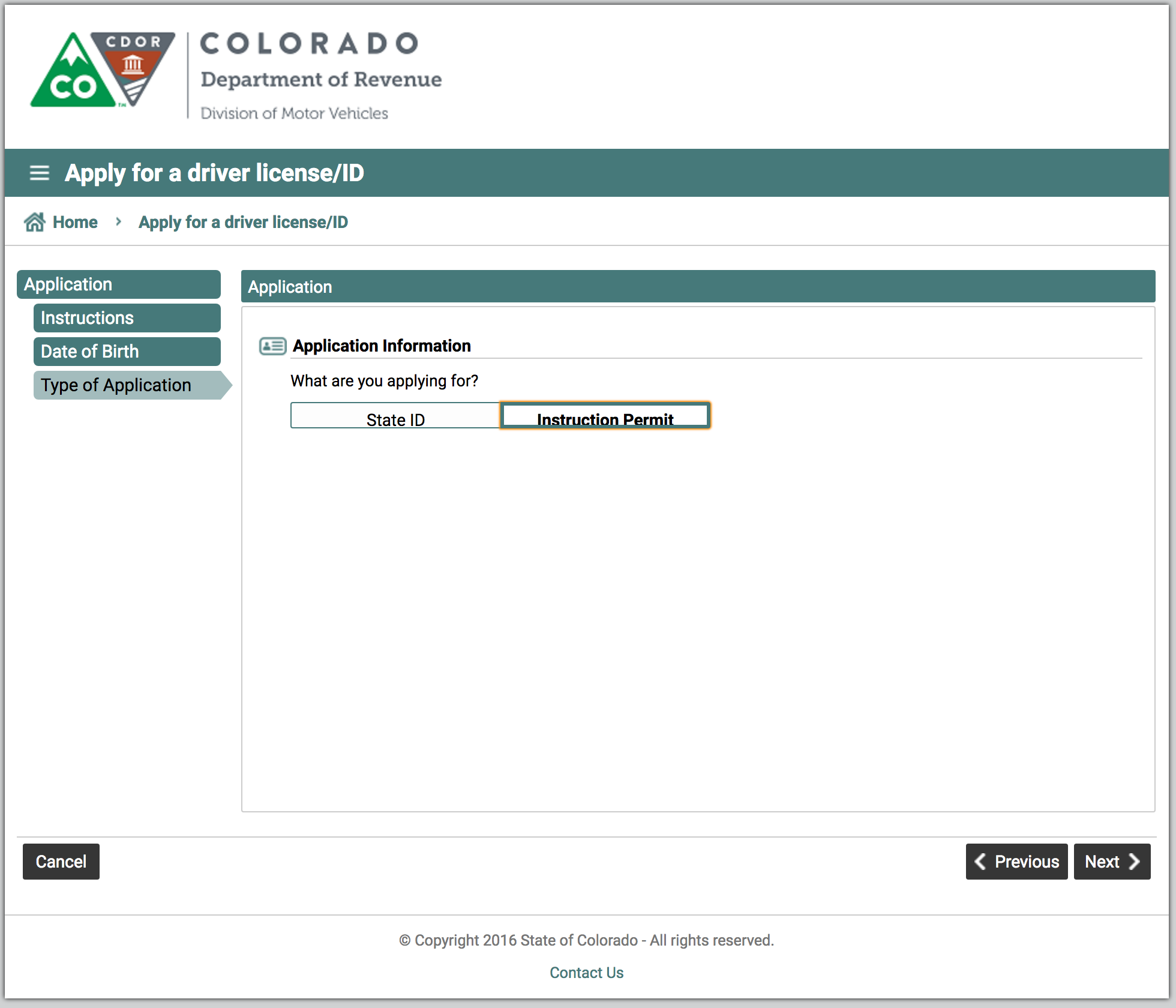
You should now see the page below (minus the highlights).
The yellow fields are used by most applicants.
Step 11 - Fill in First Name.
Step 12 - Fill in Middle Name, if none, leave blank.
Step 13 - (Optional) If you have a suffix ie. (Sr, Jr, III, etc..), drop down box for Suffix (blue field) and select proper suffix.
Now we move onto street address of your home.
Step 14 - Enter the address number and street name of your residence into Street (ignore Street 2)
The pink fields are optional and used by those who live in a home with a number after the street address, ie. Apt, Trailer, or other type of unit number.
Step 15 (if required) - Drop down the box for Unit Type and select type, then in Unit # add the unit number.
Step 16 - Enter your city into City
State should be pre-filled as CO-Colorado. If not drop down box and select.
Step 17 - Enter your Zip Code into Zip
Step 18 - Drop down the County box and select your County
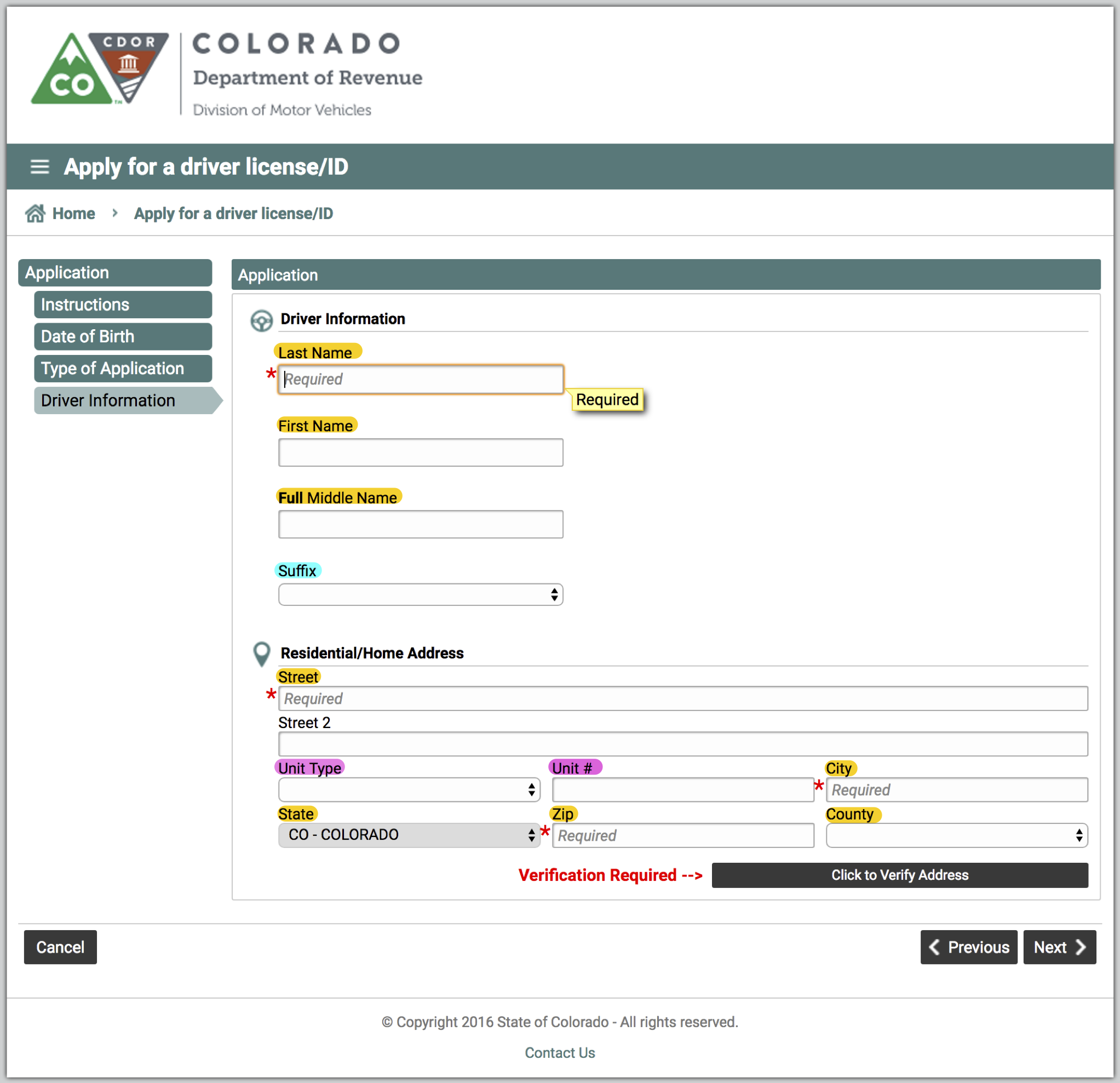
PLEASE LOOK CLOSELY AND DOUBLE CHECK ALL INFO. THIS IS AN IMPORTANT STEP. IF YOU HAVE ANY QUESTION, PLEASE ASK PARENT.
When all information is correct, your screen should look something like the following page -PLUS- or -MINUS- any required information.
Now the address information you entered must to be 'Verified'. Address info mistakes will prevent this being successful.
Things like: No space between number and street, 2454.5 instead of 2454 1/2, Street missplelled, etc...
Step 19 - select Click to Verify Address
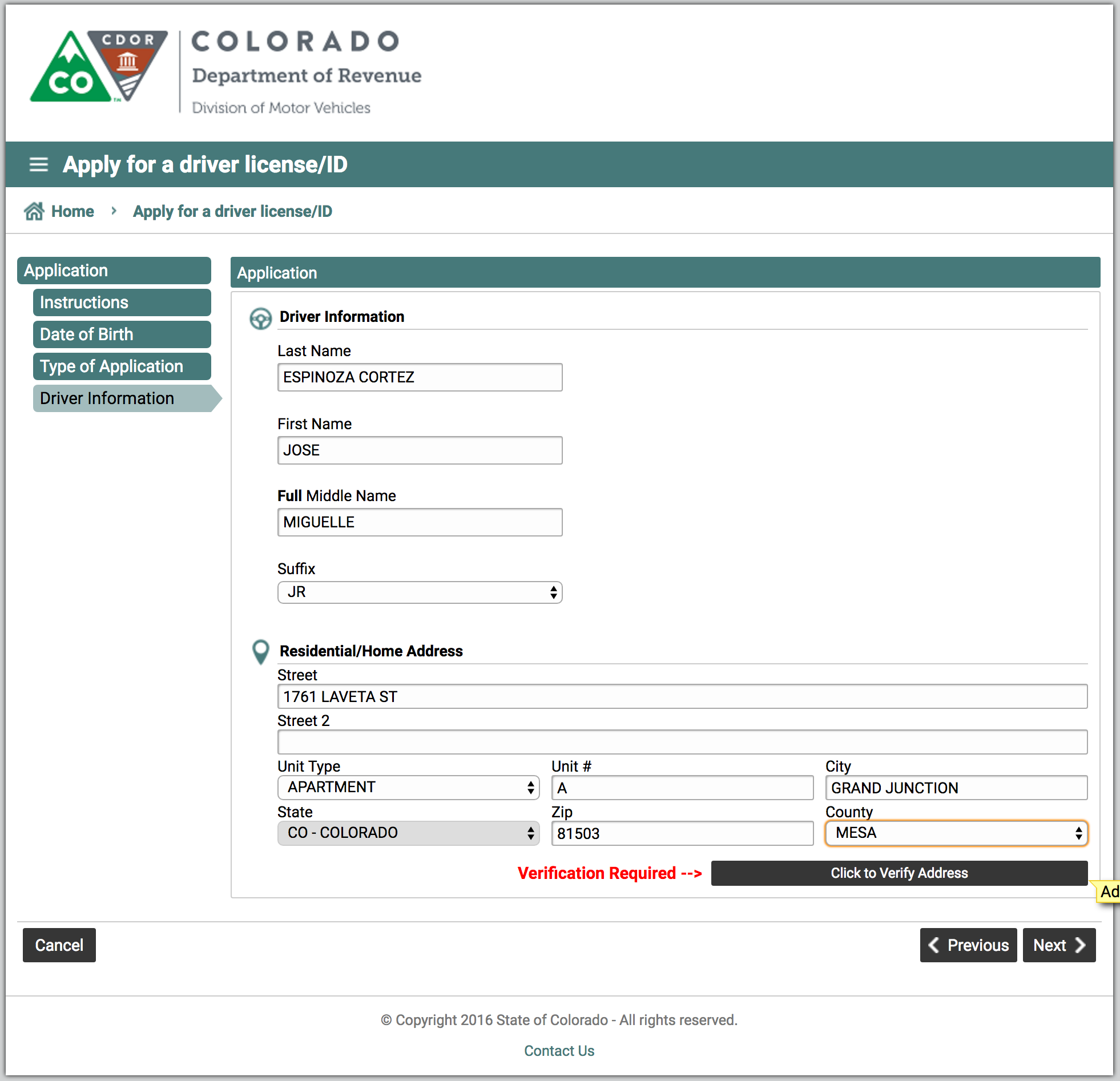
Hopefully you see something like the page below.
You want to see a box that says 'Verified', it may be highlighted in a pinkish color.
If you do not see this, select Cancel and recheck address information in previous screen. Correct and try again.
You will get a 'Verified' address when all data is correct.
Choosing 'As Entered' may require correction at DMV and prevent documents from reaching you.
Step 20 - Select the Verified address and then select Save
Step 21 - Select Next
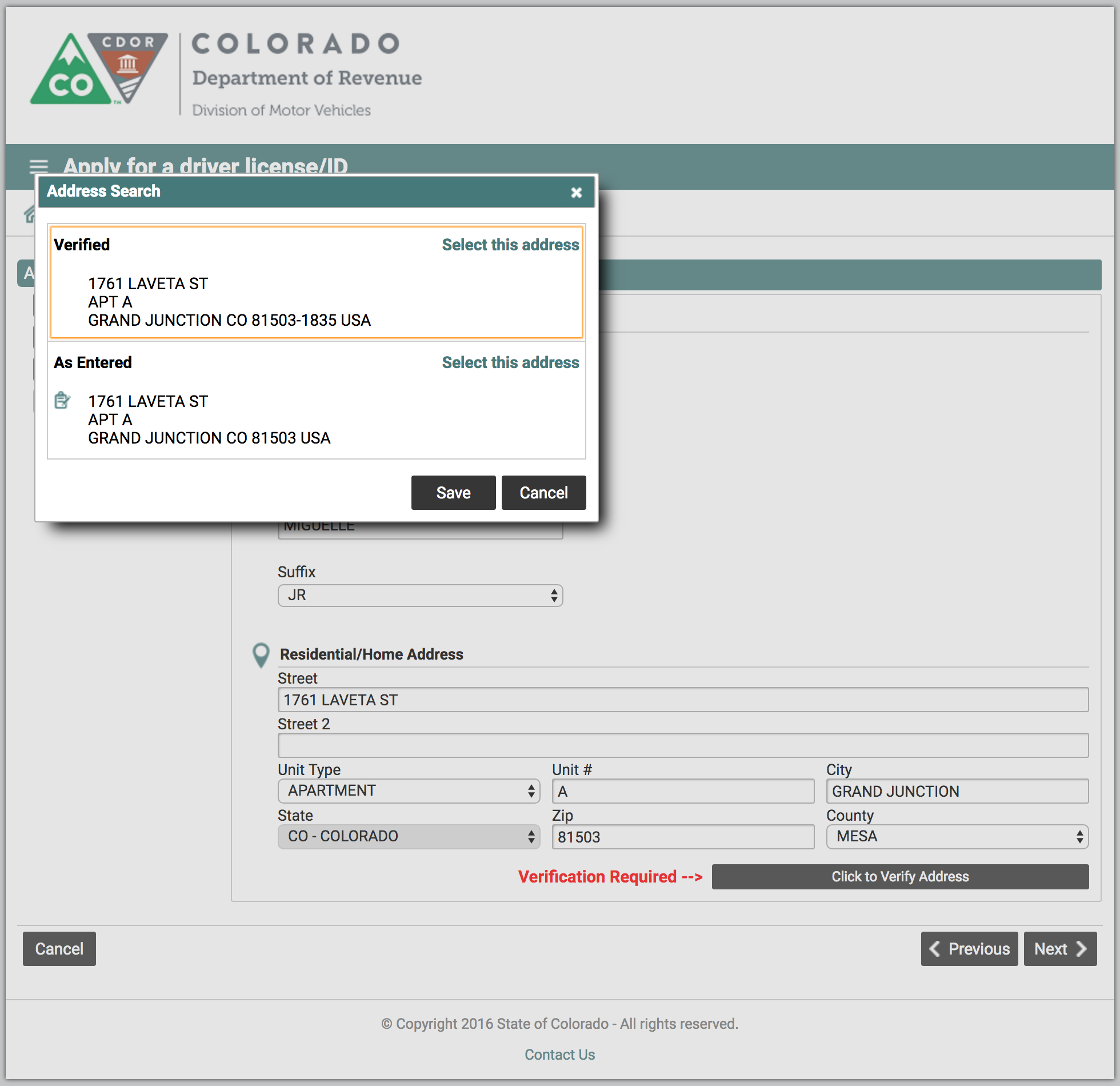
You should now see the page below.
This is asking if you receive your mail in a different place than your home. For most the answer will be 'No'. If you receive mail in another location, ie. a PO Box the answer may be 'Yes'. If the answer is 'Yes' you will be stepped through the same process as describing the home address. The next step assumes you are going to select 'No'.
Step 22 - Select No
Step 23 - Select Next
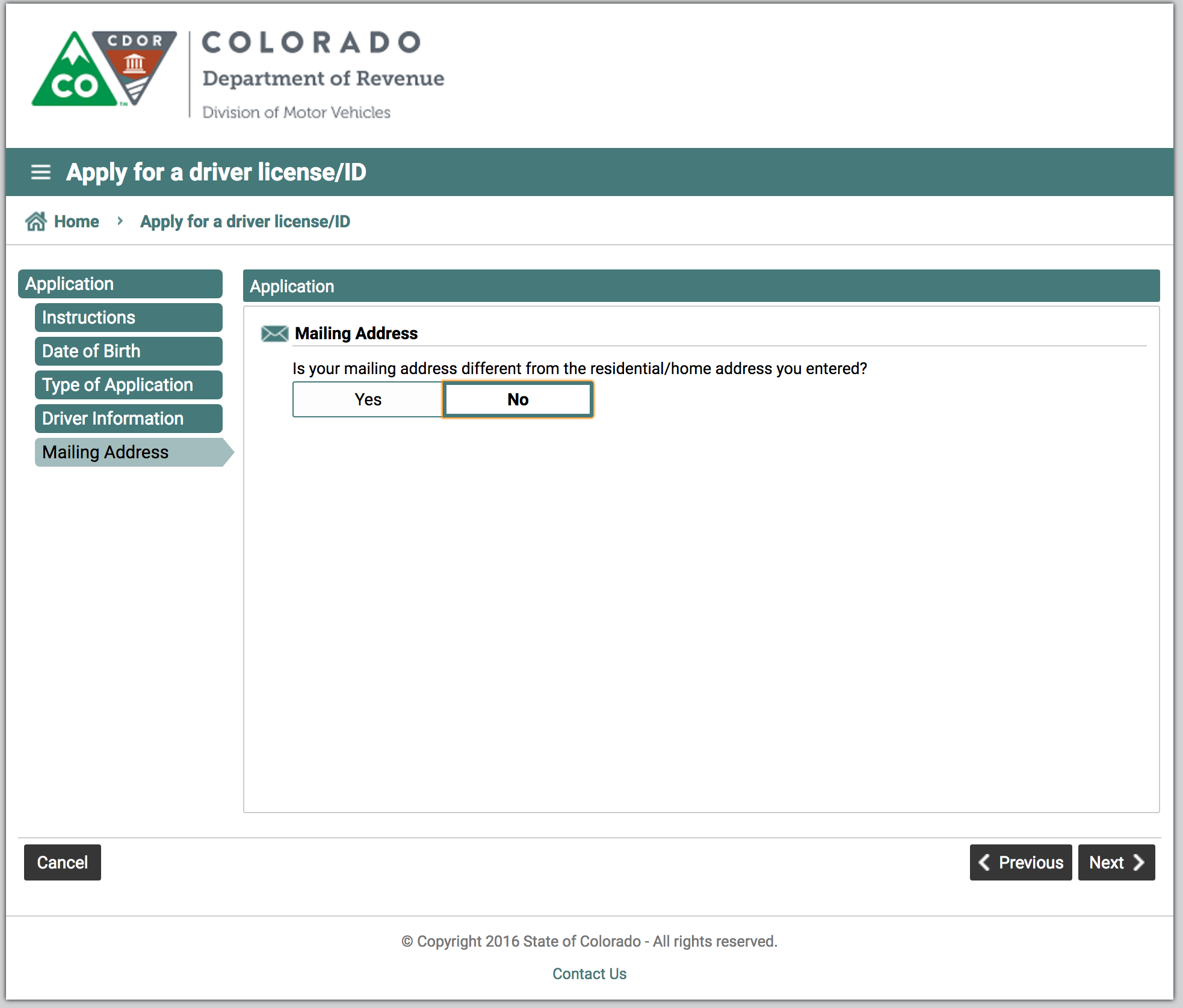
You should now see the page below.
Step 24 - Select No
Step 25 - Select Next
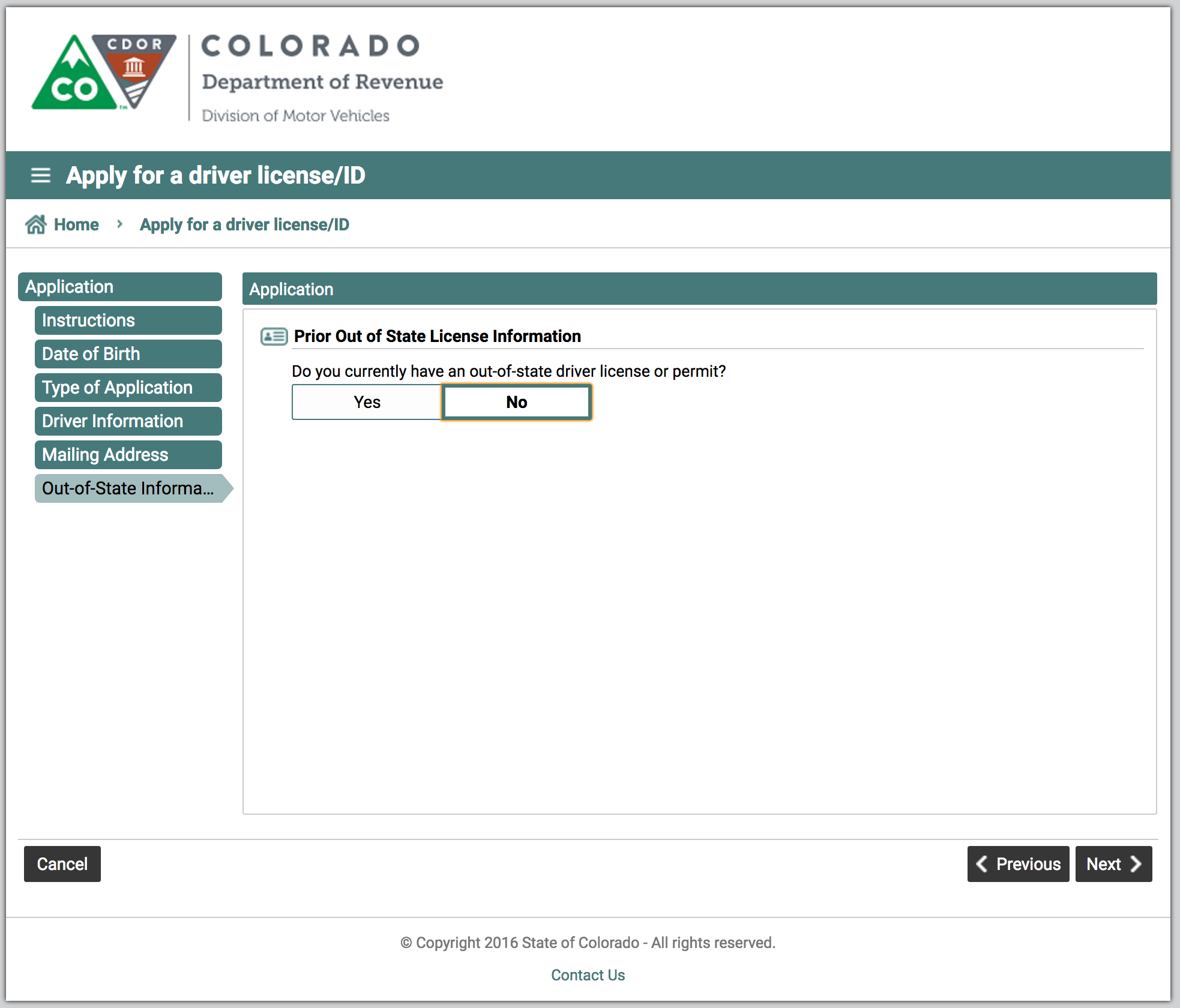
You should now see the page below.
You can add the Emergency Contact @ DMV later. We usually answer No here but you can answer yes and go through the process now if you like. It is not listed here.
Step 26 - Select No
Step 27 - Select Next
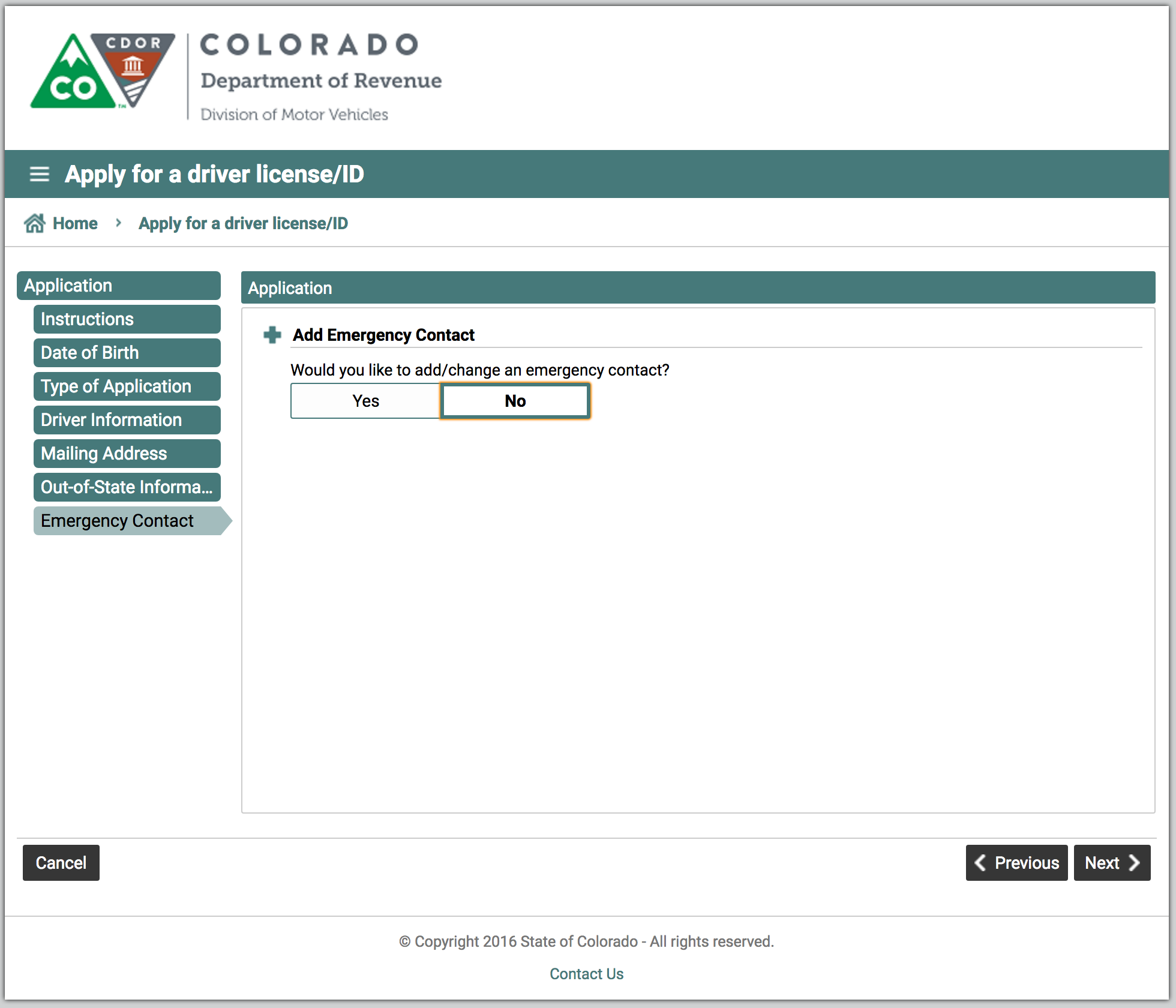
You should now see the page below.
Step 28 - Fill out the page with your student's information as in the example below.
Step 29 - Select Next

You should now see the page below.
Step 26 - Select Yes (Assuming you are a Citizen)
Step 27 - Select Next
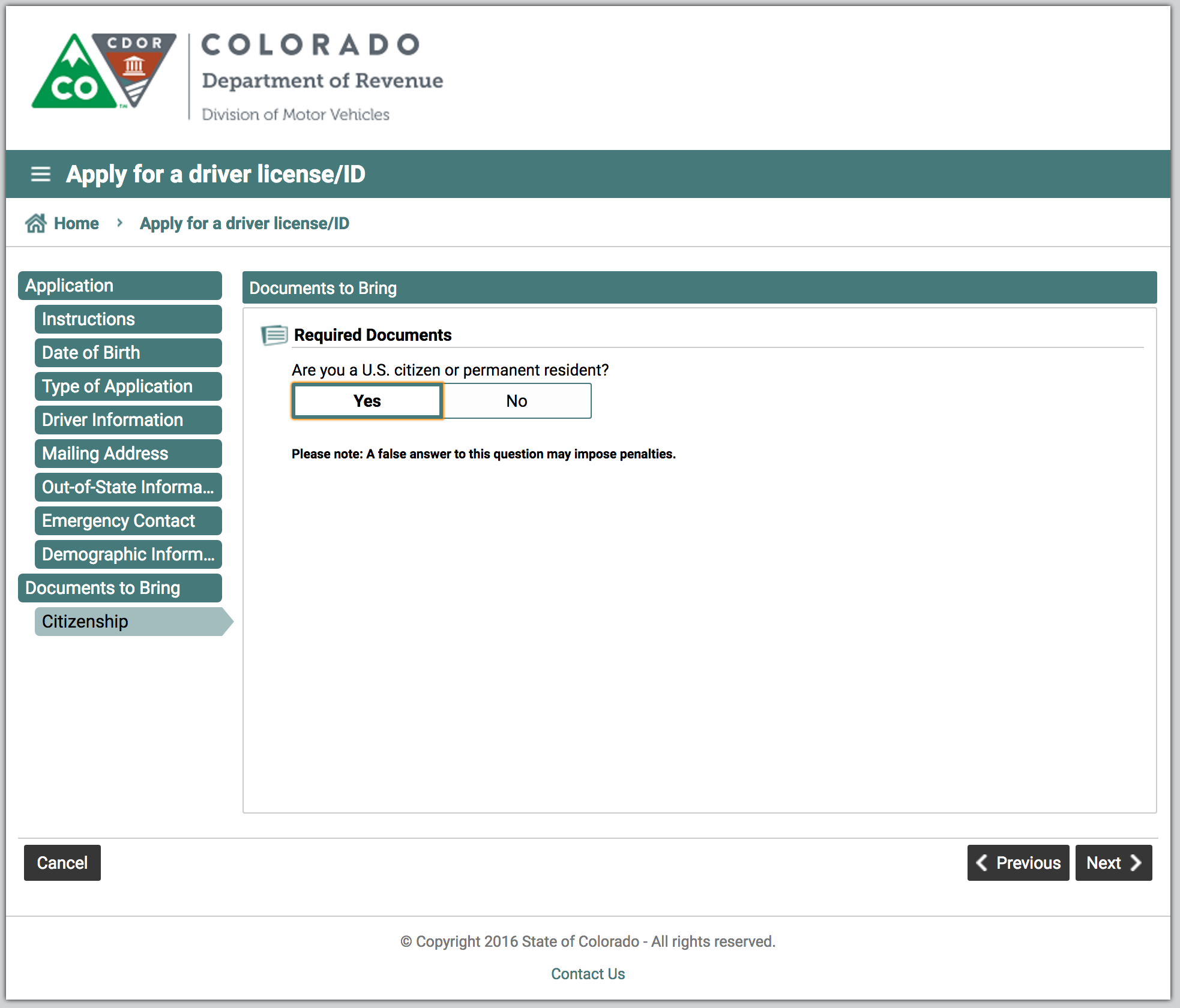
You should now see the page below.
Step 28 - Click the box at the bottom of the list next to I do not have any of these documents...
Step 29 - Select Next
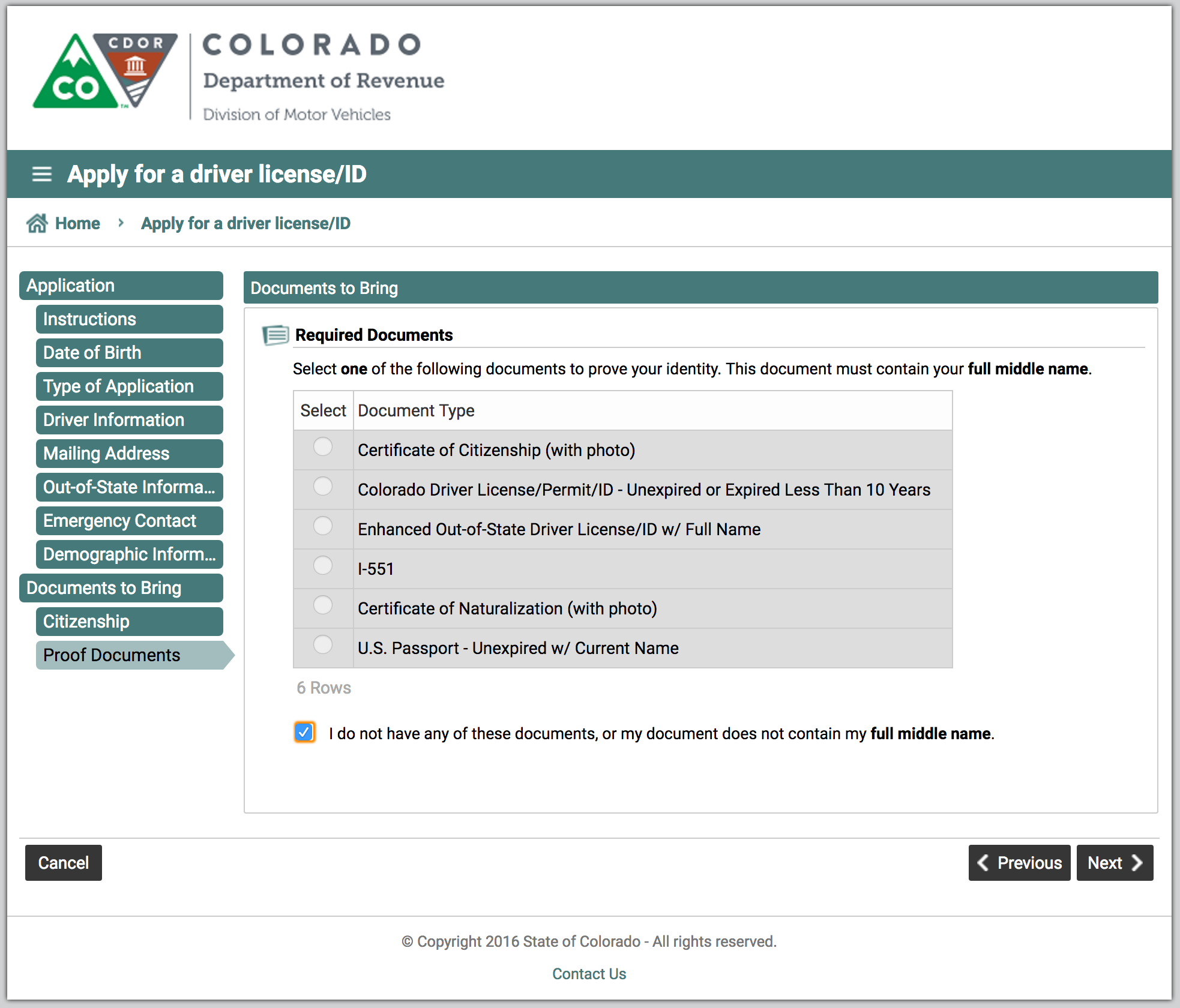
You should now see the page below (with empty select boxes).
Step 30 - Drop down the first select box and select Birth Certificate (this will populate 3 of 4 boxes).
Step 31 - Drop down the third (only empty) select box and select Parent/Guardian Affidavit.
The page should now look like the populated one below with your information.
Step 32 - Select Next
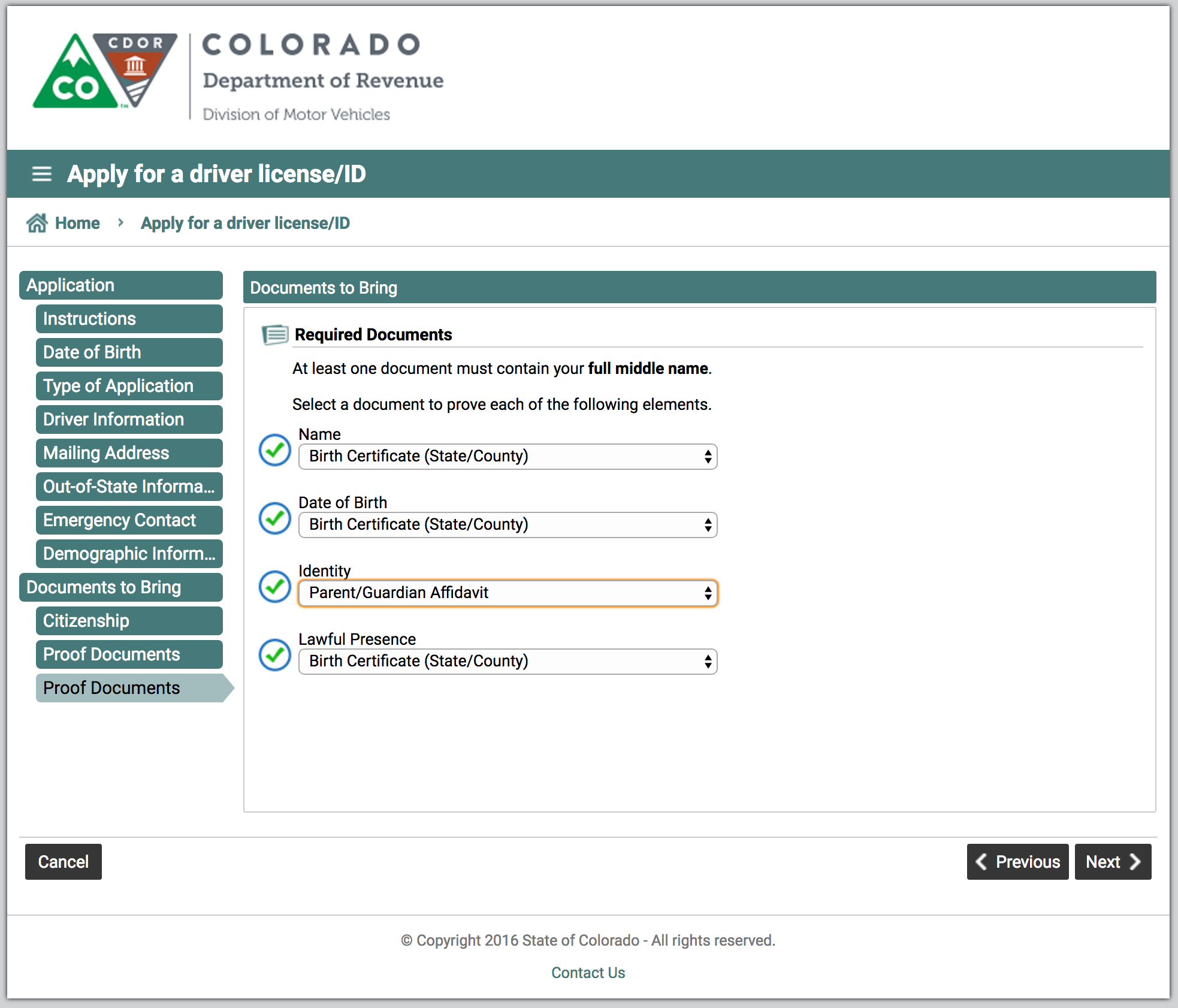
You should now see the page below (with empty select box).
Step 33 - Drop down the select box and select Social Security Card (Do not need number at this time).
The page should now look like the populated one below.
Step 34 - Select Next
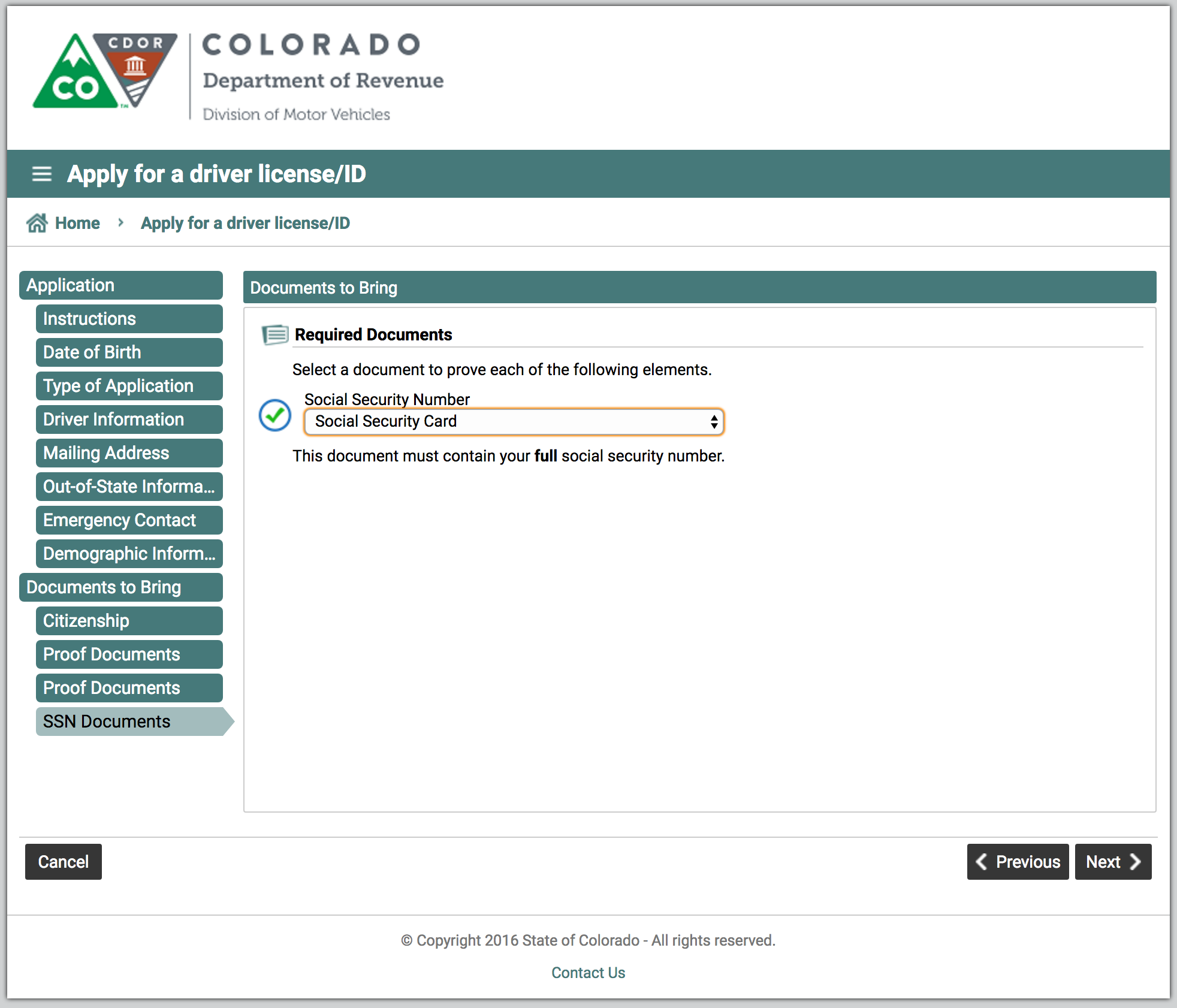
You should now see the page below (with two empty select boxes).
Step 35 - Drop down the first select box and select Any Type of Billing Statement
Step 36 - Drop down the second select box and select U.S. Mail
The page should now look like the populated one below with your information.
Step 37 - Select Next
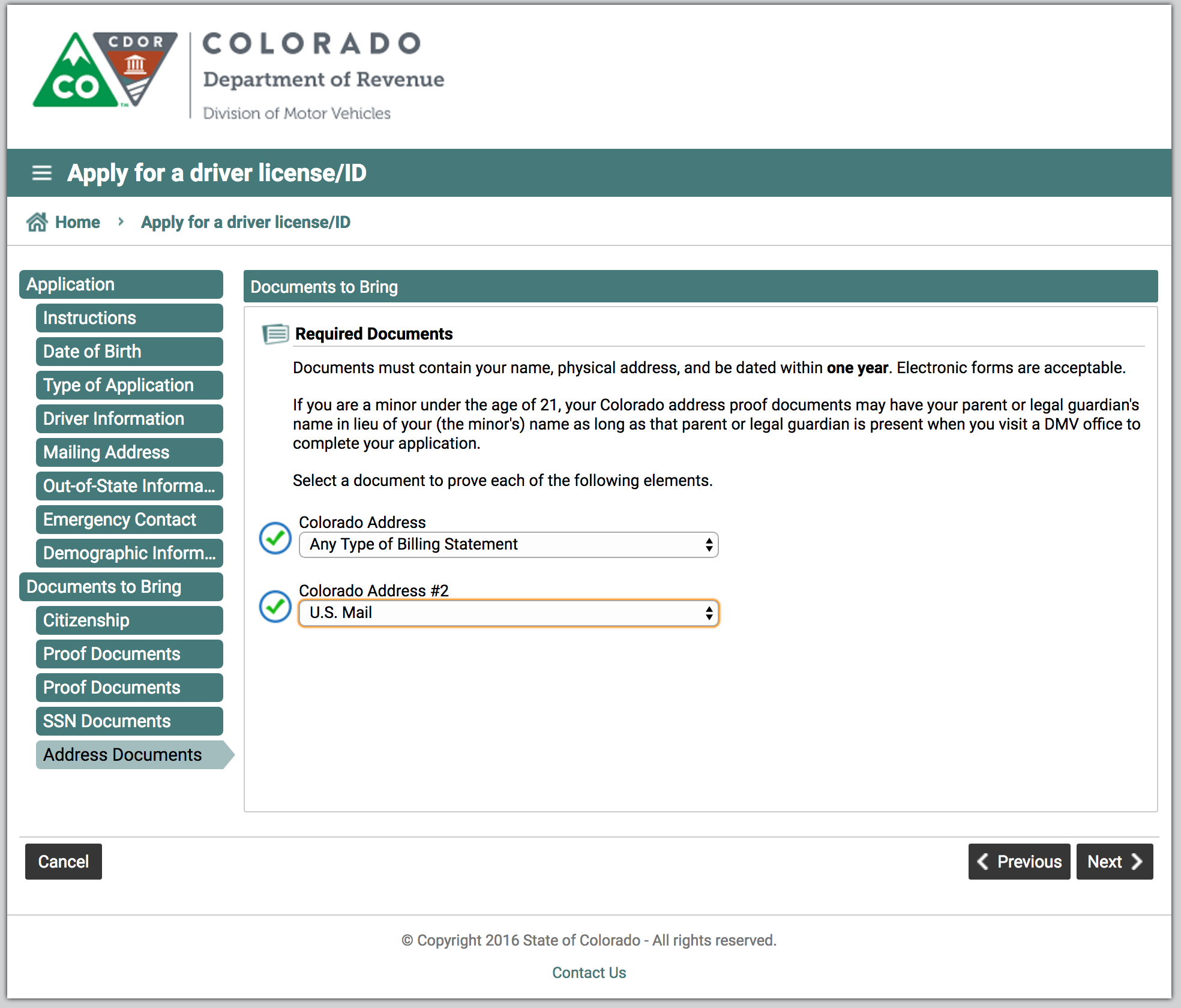
You should now see the page below.
This screen confirms the documents you have chosen to prove the required information (the Affidavit is given and signed at DMV).
Step 38 - Select Next
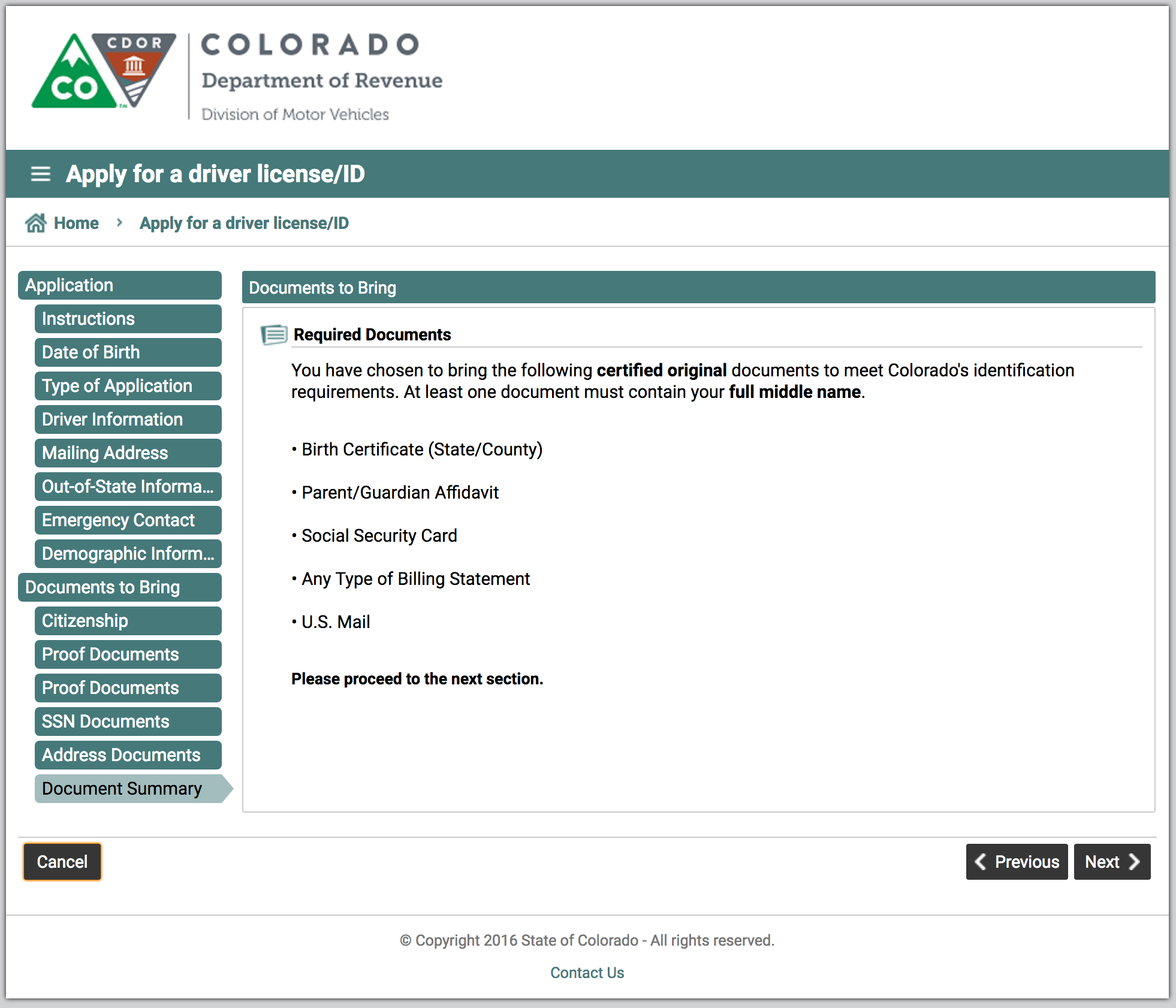
You should now see the page below (with empty boxes).
This screen asks if you would like to be reminded to renew your license. Selecting Yes is recommended.
It is still YOUR responsibility to renew on time.
Step 39 - Select Yes for reminder
Step 40 - Supply and Verify email address of the licensee for reminder
The page should now look like the populated one below with your information.
Step 41 - Select Next
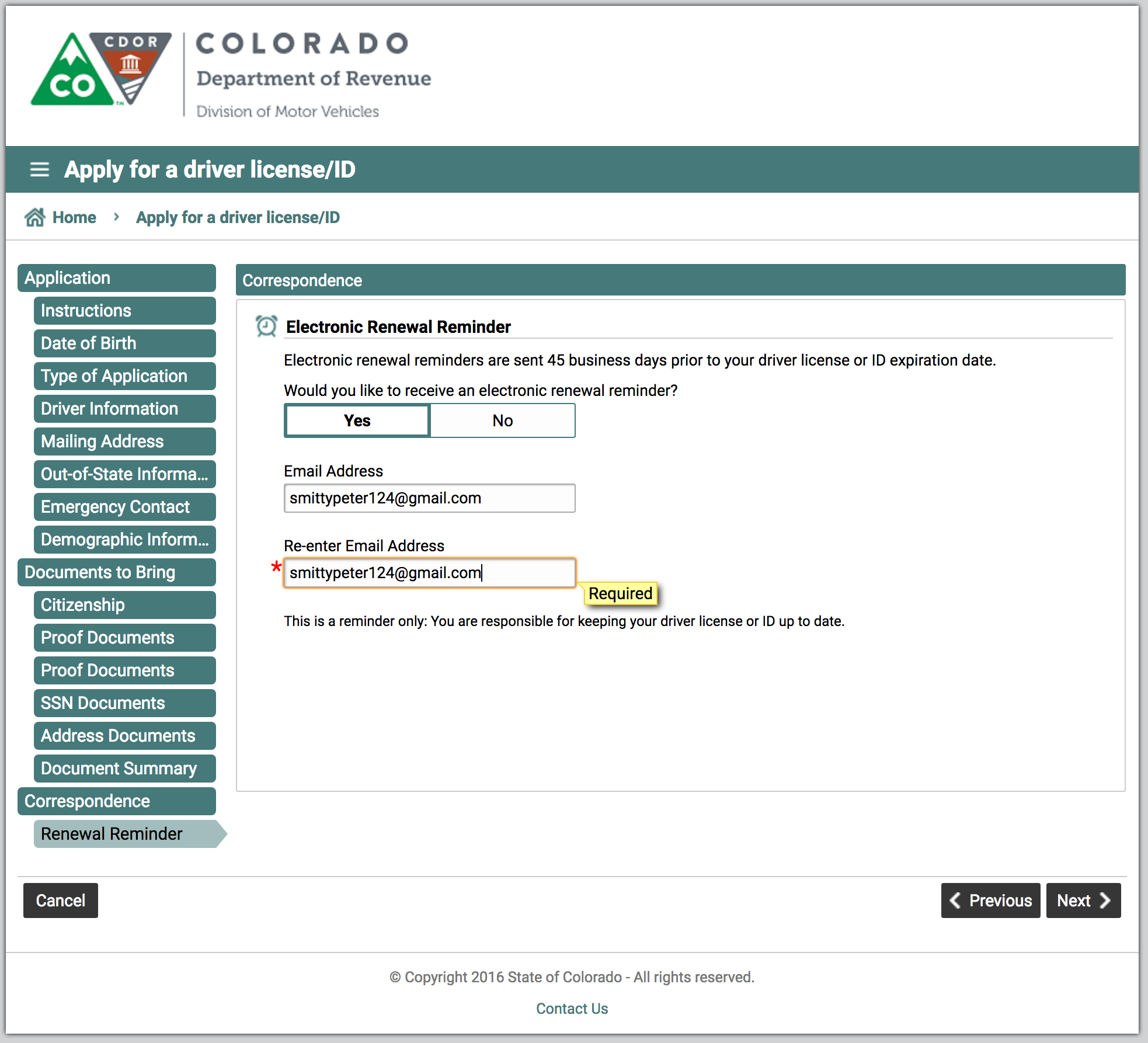
You should now see the page below (with empty boxes).
This screen asks for the email address to send the Confirmation Letter (email) of this process.
This email will have the Pre-Reg number You and We need to enter the class and DMV test information.
PRINT OUT or At least SAVE this email!! This is Your/Our ability to Add/Prove your progress.
Step 42 - Supply and Verify email for Confirmation Letter
The page should now look like the populated one below with your information.
Step 43 - Select Next
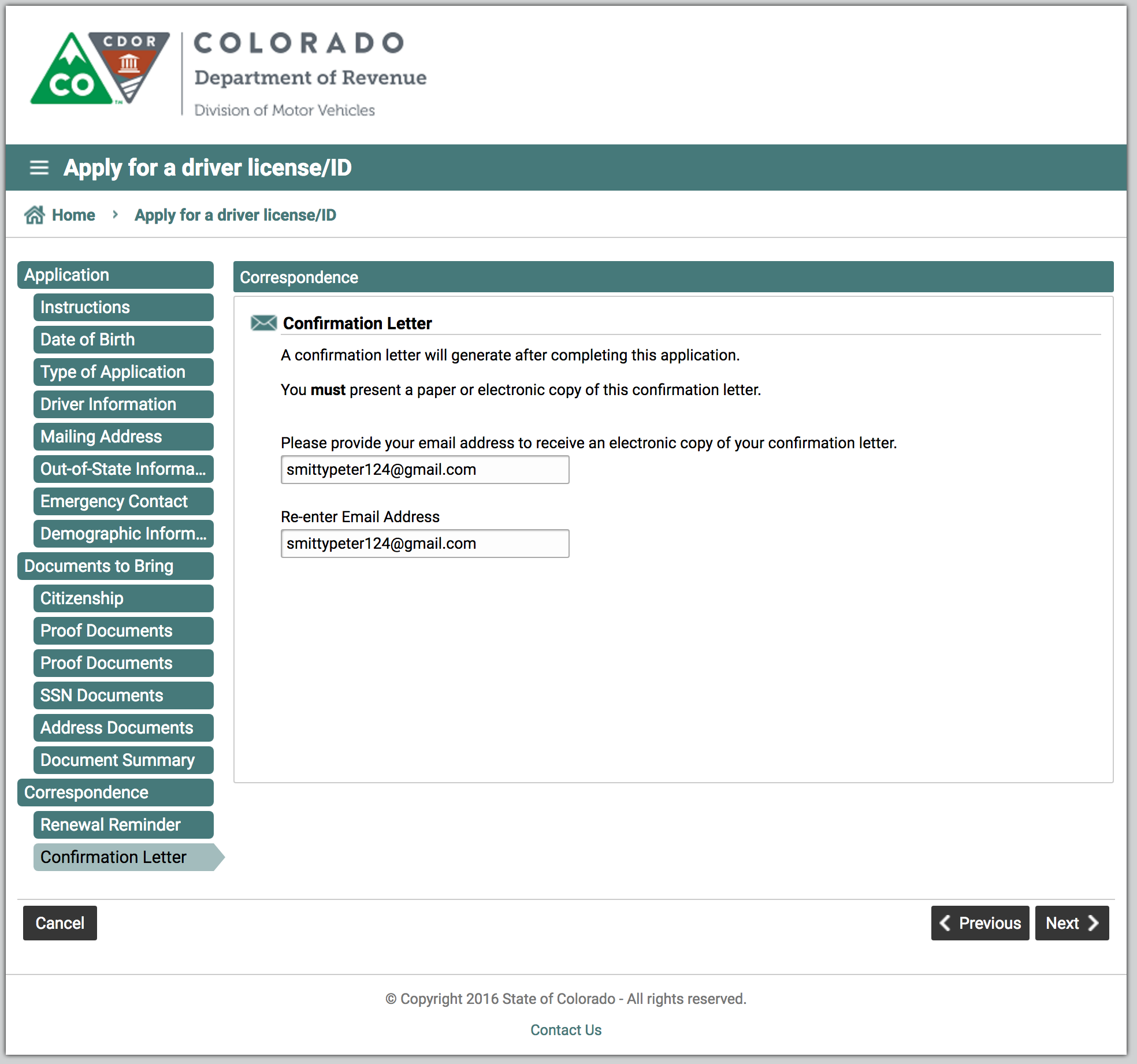
You should now see the page below.
This screen verifies the information you entered Check that it is correct. If not Use Previous to go back and correct.
It also shows the $16.80 that will be charged by DMV to issue the permit (this can change).
Step 44 - Select Submit
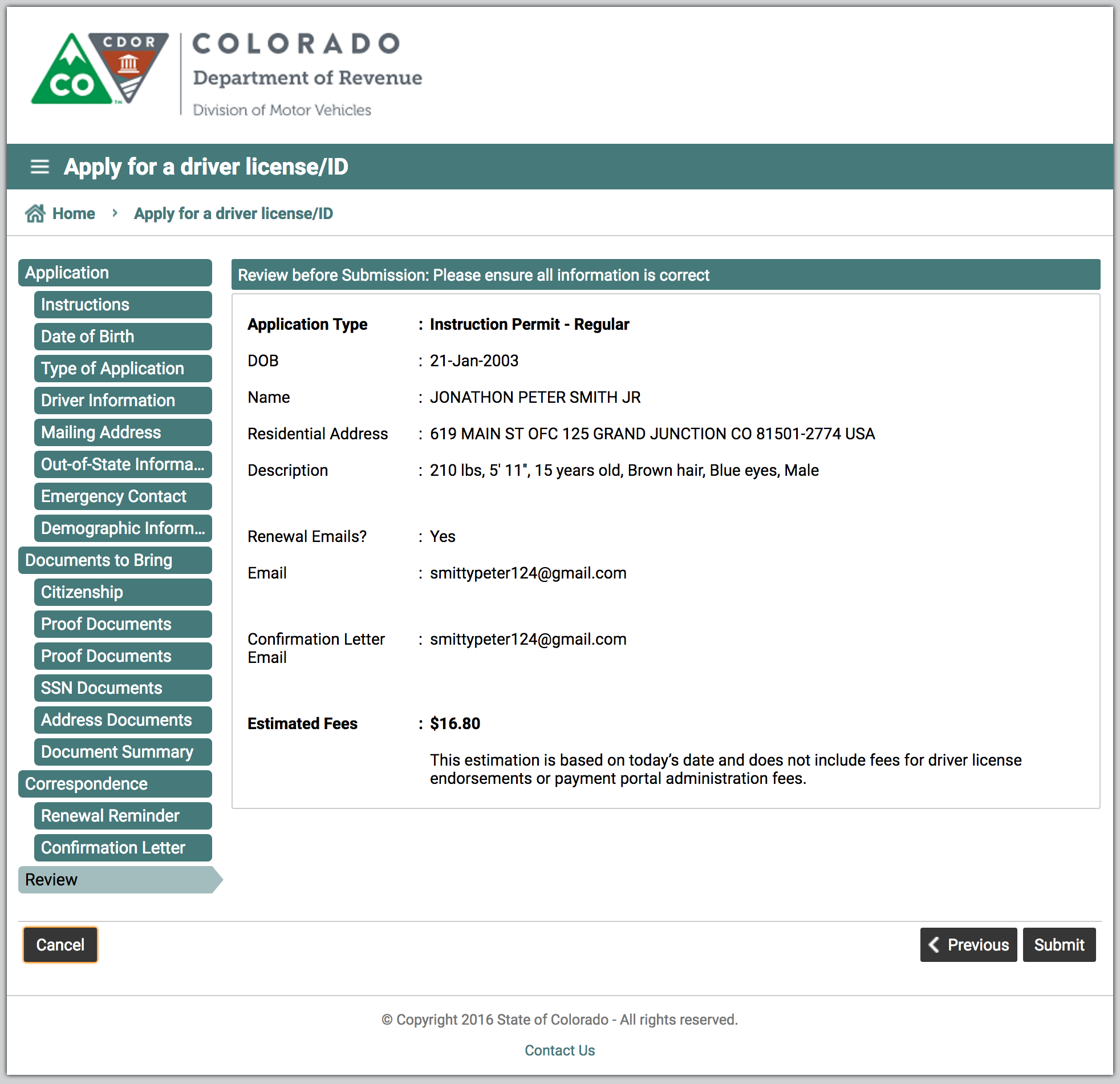
You should now see the page below.
This screen is to verify your submit action.
Step 45 - Select OK
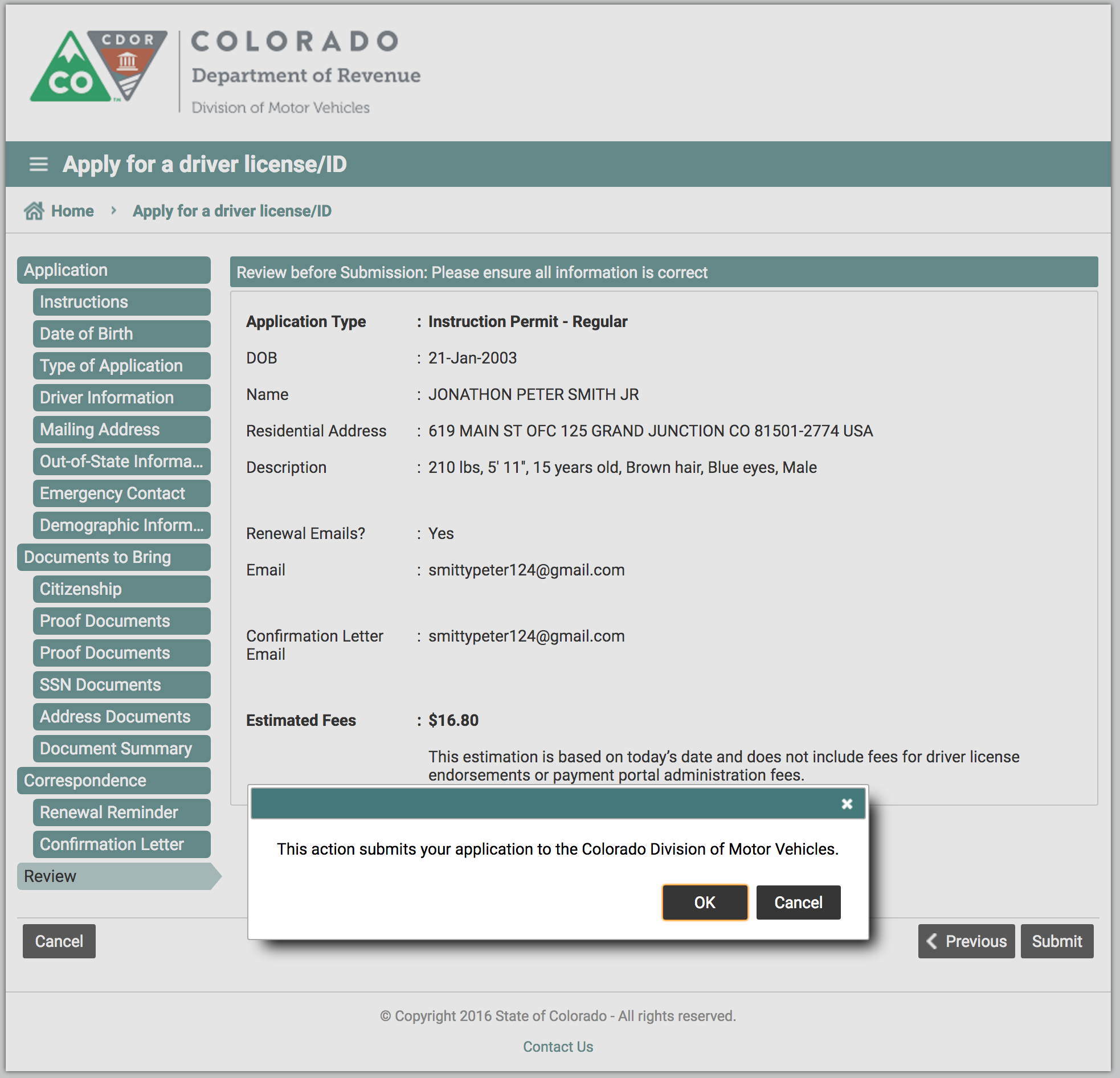
You should now see the page below.